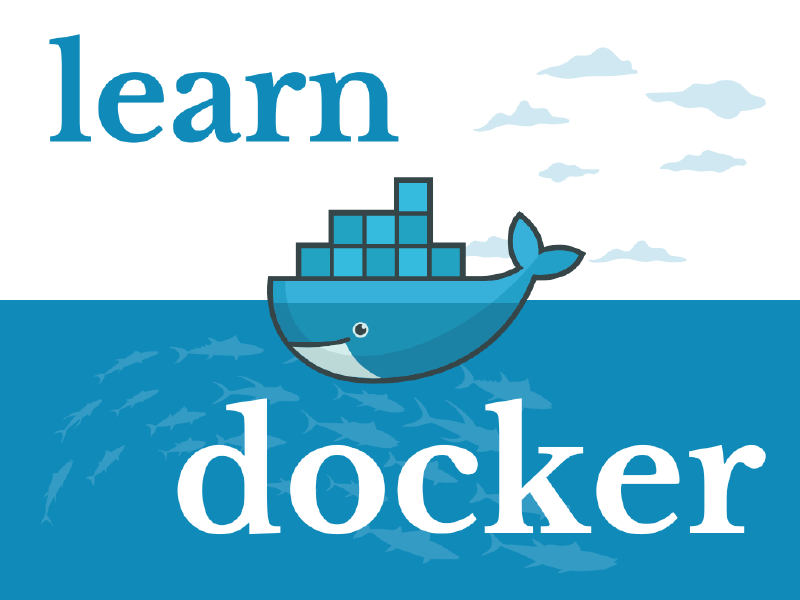¿Que es docker?
Docker es una plataforma que permite crear, desplegar y ejecutar aplicaciones en contenedores. Los contenedores son entornos ligeros y aislados que incluyen todo lo necesario para ejecutar una aplicación (código, dependencias, configuraciones). Esto garantiza que las aplicaciones se ejecuten de manera consistente en cualquier entorno, sin importar el sistema operativo o la infraestructura.
Ventajas clave:
Portabilidad: Docker garantiza que una aplicación se ejecute de la misma manera en cualquier entorno, ya que los contenedores incluyen todo lo necesario para la ejecución (código, dependencias, etc.). Esto facilita mover aplicaciones entre diferentes sistemas operativos y plataformas (como Windows, macOS, Linux, servidores, o la nube) sin problemas.
Aislamiento: Cada contenedor es independiente, lo que significa que las aplicaciones no interfieren entre sí, incluso si usan diferentes versiones de dependencias o bibliotecas
Eficiencia: Docker es más eficiente que las máquinas virtuales (VM) porque comparte el núcleo del sistema operativo en lugar de ejecutar un sistema operativo completo para cada instancia. Esto hace que los contenedores sean más ligeros, rápidos de iniciar y con menos consumo de recursos, lo que permite ejecutar más aplicaciones en el mismo hardware.
Comparativas entre docker y una maquina vitual
| Caracteristicas | Docker | Virutal Machine |
|---|---|---|
| Uso de recursos | Comparten el nucleo del SO | Requiere un SO completo |
| Arranque | En segundos | En minutos |
| Aislamiento | Tiene su propio entorno | Aislado, pero con un sistema completo |
| Escalabilidad | Escalable rapidamente | Requiere mas recursos y tiempo |
| Portabilidad | Se mueve entre plataformas rapidamente | Requiere que la VM sea compatible con el hipervisor |
Docker facilita el desarrollo, pruebas y despliegue de aplicaciones, asegurando que funcionen de la misma manera en cualquier lugar.
Instalar docker en nuestro sistema
Instalacion en debian y derivados
Si estás utilizando un sistema basado en Debian, como Ubuntu o Linux Mint, te proporcionaré una guía paso a paso para instalar Docker y verificar que todo esté funcionando correctamente.
- Accede como usuario root
| |
- Actualizar el sistema e instalar dependencias necesarias
| |
- Agrega la clave GPG oficial de Docker
| |
- Añade el repositorio de Docker a tus fuentes de paquetes
| |
- Actualizar de nuevo el sistema e instalar docker
| |
- Verificar que se haya instalado correctamente y verificacion del estado de docker
Instalacion en Arch y derivados
Para empezar a aprender Docker en un sistema basado en Arch Linux, te proporcionaré una guía paso a paso para que puedas instalar y comenzar a usar Docker.
- Accede como usuario root
| |
- Instala Docker y actualiza el sistema
| |
- Verifica que Docker se haya instalado correctamente y verificar su estado
| |
Instalacion en sistemas basados en windows
Si estás utilizando Windows y deseas instalar Docker, te proporcionaré una guía sencilla y clara para hacerlo. Docker es una herramienta popular para la creación y gestión de contenedores, y ahora puedes usarlo en tu máquina con Windows fácilmente.
Nos dirigimos a la pagina oficial de docker para hacer la instalacion: Download Docker
Instalacion de WSL_(Windows Subsystem for Linux)_
- Abrimos la terminal de powershell en modo administrador y escribimos el siguiente comando:
```powershell wsl --list --online ``` Este comando es unicamente para listar la distribucion que mas nos guste, por defecto se instala **Ubuntu** Pero yo recomiendo instalar debian, entonces escribimos el siguiente comando:```powershell wsl --install -d debian ``` Una vez terminada la instalacion verificamos que version de WSL estamos utilizando, con el siguiente comando:```powershell wsl -l -v ``` Una vez que sabemos que ya esta instalado correctamente seguimos con la instalacion de docker.
- Abrimos la terminal de powershell en modo administrador y escribimos el siguiente comando:
1. **Instalacion de docker desde el command promt**
Para este paso ya tenemos la opcion de descargar docker de dos formas distintas, una es seguir una instalacion de forma interactiva y la otra es a pura terminal, nosotros lo haremos desde terminal todo
Vamos a abrir una terminal de poweshell y vamos a ejecutar el siguiente comando:
| |
Explicación:
Start-Process: Lanza el proceso de instalación.-Wait: Hace que PowerShell espere a que el proceso de instalación termine antes de continuar.-ArgumentList: Aquí es donde agregamos las flags para la instalación:'install': Comando básico de instalación.'--backend=wsl-2': Establece WSL 2 como el backend para ejecutar los contenedores (esto garantiza que Docker use WSL 2 en lugar de Hyper-V o Windows Containers).'--accept-license': Acepta la licencia de Docker de manera automática durante la instalación.
Este comando debería permitirte instalar Docker Desktop con WSL 2 como backend y aceptar la licencia automáticamente, todo sin intervención manual.
Cuando ejecutes este comando en PowerShell como administrador, Docker Desktop debería instalarse correctamente con la integración de WSL 2.
Si tu cuenta de administrador es diferente a la de tu usuario, deberas agregar tu usuario a el grupo de docker, para porder usarlo en otra cuenta ademas de root, este es el comando que se va a utlizar:
net localgroup docker-users <tu_user> /add
Comandos basicos para usar docker
Probando Docker
Primero verificamos el estatus del demonio de docker, eso lo verificamos con el siguiente comando:
Este comando muestra el estado del servicio, y te indicará si Docker está activo (corriendo) o inactivo (detenido).
| |
De igual forma podemos verificar la version de docker con la que estamos trabajando, para eso podemos escribir el siguiente comando y este nos dara la version de docker con la cual estamos trabajando, comando:
| |
Modos de activacion de Docker
Si notamos que el demonio de docker esta inactivo simplemente lo activamos con el siguiente comando:
| |
Si por alguna razón necesitamos detener el servicio de Docker, podemos hacerlo con el siguiente comando:
| |
Este comando detendrá el servicio de Docker, lo que significa que no podrás ejecutar ni interactuar con contenedores hasta que lo vuelvas a activar.
Si, en cambio, prefieres asegurarte de que Docker se inicie automáticamente cuando inicies el sistema o reinicies el mismo, puedes habilitarlo con:
| |
Y si por alguna razon deseas desactivar Docker de Forma Permanente o que no se inicie automaticamente cuando se inicie o reinicie el sistema, puede hacerlo con el siguiente comando:
| |
Esto deshabilitará Docker en el inicio del sistema, lo que significa que deberás iniciarlo manualmente en cada reinicio, si lo deseas.
Funcionalidades de Docker
Ejecuta el siguiente comando para verificar que Docker está funcionando correctamente; Este comando descargará una imagen de prueba y ejecutará un contenedor que imprimirá un mensaje de éxito si Docker está bien configurado.
| |
¿Qué sucede cuando ejecutas este comando?
- Docker descarga la imagen: Si no tienes la imagen
hello-worlden tu máquina, Docker automáticamente la descargará desde Docker Hub, que es el registro oficial de imágenes de Docker. - Ejecuta el contenedor: Una vez descargada, Docker crea y ejecuta un contenedor basado en esta imagen.
- Muestra un mensaje: El contenedor ejecuta su aplicación (en este caso, una simple aplicación que imprime un mensaje) y luego termina su ejecución. Verás un mensaje similar al siguiente en la terminal:
Ver el uso de recursos
Para ver el uso de recursos del sistema por parte de Docker (incluyendo contenedores, imágenes y volúmenes), puedes usar:
| |
Este comando te mostrará el espacio utilizado por cada categoría (contenedores, imágenes, volúmenes).
Crear un contenedor
Crear y ejecutar un contenedor Basico Una vez que tienes la imagen de Ubuntu descargada, puedes crear y ejecutar un contenedor a partir de ella con el siguiente comando:
| |
runle dice a Docker que ejecute un contenedor.-ites una combinación de dos opciones:-i(interactive): Mantiene el contenedor en ejecución en modo interactivo.-t(tty): Asigna un terminal para que puedas interactuar con el contenedor.Debianes el nombre de la imagen que acabamos de descargar.
Construir una imagen de docker
Si deseas crear un contenedor para tu proyecto, necesitarás construir una imagen personalizada a partir de tu aplicación y sus dependencias. A continuación, te muestro cómo hacerlo.
Crear un archivo Dockerfile
Primero, necesitas un archivo Dockerfile en tu directorio raíz del proyecto. Este archivo describe los pasos para construir la imagen de docker, un Dockerfile típico podría verse así:
| |
Construir la imagen de Docker
Una vez que tengas tu Dockerfile, debes construir la imagen utilizando el siguiente comando:
| |
docker build: Le indica a Docker que construya una imagen.-t <name>: Asigna un nombre a la imagen (en este caso,name)..: Indica que Docker debe buscar elDockerfileen el directorio actual.
Este comando creará una imagen Docker basada en la configuración definida en el Dockerfile.
Ejecutar el contenedor
Una vez que la imagen se ha construido correctamente, puedes ejecutar un contenedor a partir de ella con:
| |
-p 5000:5000: Mapea el puerto 5000 del contenedor al puerto 5000 de tu máquina local, lo que te permitirá acceder a la aplicación enhttp://localhost:5000.name: El nombre de la imagen que acabas de crear.
Al ejecutar este comando, Docker iniciará un contenedor basado en la imagen, ejecutará tu aplicación y podrás acceder a ella desde el navegador.
Ver los contenedores activos
Para ver qué contenedores están en ejecución, usa el siguiente comando:
| |
Esto mostrará una lista de contenedores activos. Si el contenedor está detenido, no aparecerá en esta lista. Si quieres ver todos los contenedores, incluidos los detenidos, usa el siguiente comando:
| |
Activar un contenedor
tienes un contenedor que está detenido y deseas iniciarlo (activarlo), puedes usar el comando docker start. Para esto, necesitas el ID o nombre del contenedor, como por ejemplo el sigiente ejemplo:
| |
Desactivar un contenedor
Cuando termines de trabajar con un contenedor y quieras detenerlo, usa el siguiente comando:
| |
Este comando detiene un contenedor en ejecución de manera segura, pero si el contenedor no responde o se encuentra en un estado no controlado, puedes usar el siguiente comando para forzar su detención:
| |
Eliminar un contenedor
Si un contenedor ya no es necesario y deseas liberarlo de tu sistema, puedes eliminarlo con el siguiente comando:
| |
Este comando elimina el contenedor especificado de manera permanente. Para eliminar varios contenedores a la vez, puedes usar el siguiente comando:
| |
docker ps -a -q: Lista todos los ID de los contenedores (detenidos o activos), y el comandodocker rmlos elimina todos.
Si intentas eliminar un contenedor que está en ejecución, Docker no te permitirá hacerlo hasta que lo detengas primero. Para eliminar contenedores activos de manera inmediata, puedes usar
docker rm -f.
Conclusion
Con estos pasos, habrás instalado y configurado Docker en tu sistema. Ahora puedes comenzar a trabajar con contenedores y explorar todo lo que Docker tiene para ofrecer!.